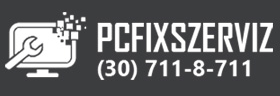Komplexen foglalkozik írásunkban, a számítógép kiértékelésének, lassúságát okozó problémák feltárásának és sebesség optimalizálásának módszerével. Fontos megjegyezni, hogy az itt leírtak szaktudást igényelnek, így az esetleges károkért felellőséget nem vállalunk.
Ammenyiben szeretné, elvégezzük ön helyett a komplett kiértékelést, és gyorsítási folyamatot, hívjon minket, és pár óra alatt javítani tudunk számítógépe sebességén, az otthonában, vagy szaktanácsal látjuk el, az esetleges felmerült kérdéseivel kapcsolatban. Részletesebb információt árainkról, az ÁRAK menüpont alatt talál.
Mielött belevág, tudnia kell, hogy nem léteznek csodatévő programok, amelyek egy gombnyomásra elhárítják a lassúságot okozó problémákat. Minden gép és eset egyedi, ezért a maximális eredmény érdekében, kiértékelés után, személyre szabott beállítást és finomhangolást kell végrehajtani a számítógépen.
Mitől függ a gyorsaság?
Hardveres oldalról
Minden számítógép sebességét három fő alkatrész sebessége határozz meg, és ezek közül a leglassabb alkatrész befolyásolja a felhasználó által érzett sebességet leginkább. Ezek az alkatrészek, a processzor, memória, merevlemez. A processzor a számítógép agya, ennek segítségével hajtja végre a kiadott utasításainkat. Ha túl sok utasítást kap egyidejűleg, piorításba rendezi őket, és folyamatosan végrehajtja ezeket. Ha túl lassú egy processzor vagy túl sok utasítást kap párhuzamosan, akkor a műveletek elvégzésére várnunk kell. A memória a programok futtatásához szükséges, ha telítődik (túl sok programot indítottunk el) szerepét a nagyságrendekkel lassabb merevlemez veszi át (virtuális memória), ezért jelentős lassulás következik be. A merevlemezen található adatok kiolvasásához szükséges idő, a merevlemez gyorsaságától függ. Ha a lemez olvasási sebessége lassú, az jelentősen kihat a számítógép sebességére. Idővel a mágneses háttértárak amortizálódnak, ilyenkor az olvasási sebességük csökkenhet, ami kihat a számítógép sebességére is.
Szoftveres oldalról
A számítógépen telepített programok a fizikai erőforrásokat használják fel futtatásukhoz. Minél több és erőforrás igényesebb programot futtatunk, úgy lesznek az erőforrások egyre leterheltebbek, ami a számítógép lassulásához vezethet. Idővel a fölöslegen telepített programok, a nem szükségesen elinduló alkalmazások, a nagyon töredezett fájlrendszer befolyásolja a sebességet, így egy korábban gyors gép isakár jelentősen lelassulhat, ha nem megfelelően van karbantartva.
Milyen paraméterek kellenek egy gyors géphez?
A válasz attól függ, hogy milyen felhasználási céllal üzemel a számítógép. A legjobban elterjedt windows 7-es operációs rendszer az alábbi követelményeket támasztja a számítógéppel szemben.
- 1 gigahertzes (GHz) vagy gyorsabb 32 bites (x86) vagy 63 bites (x64) processzor
- 1 gigabájt (GB) RAM (32 bites) vagy 2 GB RAM (64 bites)
- 16 GB (32 bites) vagy 20 GB (64 bites) szabad lemezterület
Ez a Microsoft által támasztott, minimum követelménye a rendszernek, de ha szeretnénk, hogy gyorsan is működjön ennél erősebb gépre lesz szükségünk. Általánosságban elmondható, hogy egy internetezésre is használatos, vírusirtóval, szövegszerkesztővel, esetleg Skype-al ellátott számítógépnek az alábbi erőforrásokra van szüksége minimálisan.

Az optimális követelménynél gyengébb számítógépeken, a rendszeren végzett kisebb változtatás is a rendszer jelentős lassulásával járhat. A számítógép paramétereit beépített rendszerinformációs segéd programmal tudjuk ellenőrizni. Ennek eléréséhez nyomjuk le a Windows + R billentyűt, majd írjuk be a következő parancsot: msinfo32. Itt első soron a Processzor sebességét és a Telepített fizikai memória méretét tudjuk szemügyre venni (1. ábra).
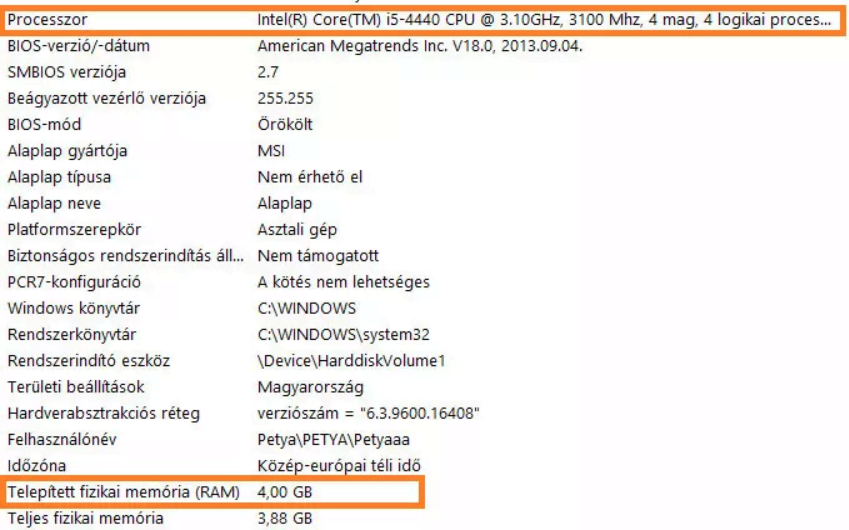
Miután ellenőriztük gépünk paramétereit, és egyértelmű, hogy megfelel az elvárt sebességnek, de mégis lassúnak ítéljük, neki kezdhetünk a lassúság okainak feltárásához. A problémát két oldalról kell megközelítenünk, hardveres és szoftveres oldalról. Kezdjük a hardveres kiértékeléssel.
Problémák feltárása
Hardveres oldal
A sebességet befolyásoló három fő alkatrész elemzése szükséges az értékeléshez. A processzor, és memória terheltségének ellenőrzése és merevlemez állapotának felmérése.
Felhasznált memória ellenőrzése
Ha kevés a memória a számítógépben vagy a sok „fölöslegesen” futó program felhasználja a rendelkezésre álló szabad memóriát, akkor megtelt a memória helyett, a rendszer a lapozó fájlt fogja használni memóriaként, amely a merevlemezen, tárolódik. Mivel a merevlemez nagyságrendekkel lassabb egység, mint a memória így magától értetődőn rendszer lelassul. Amennyiben úgy érzékeljük, hogy kevés a szabad memória mennyisége, további egységekkel bővíthetjük, vagy kapcsoljuk ki a fölöslegesen futó programokat. Erről későbbikében részletesen írunk. A memória telítettségét a feladatkezelőben tudjuk részletesen akár programokra lebontva ellenőrizni (2. ábra). A feladatkezelő előhívása a CTRL + SHIFT + ESC billentyűk egyszeri lenyomásával történik. Ha a fizikai memória 80 % vagy afeletti telítettségi szinten van, akkor a gép erőteljes lassulását okozhatja
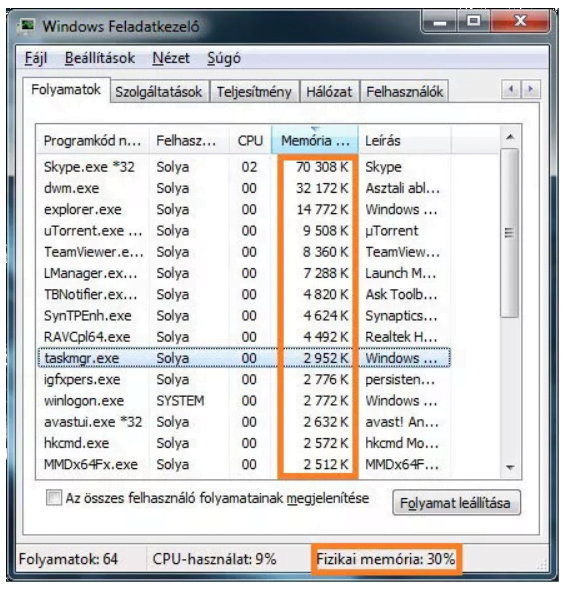
Látható a Skype közel 70Mbyte memóriát használ, ami egy 512Mb rammal ellátott gépen jelentősnek mondható 14%-ék, ám az újabb gépeken (4 GB+) ez már közel sem jelent problémát.
A processzor terheltségének ellenörzése
Szintén a feladat kezelőből azonnal látszik a processzor használata %-ban kifejezve. Amennyiben huzamosabb időn keresztül 80%-100% között változik a processzor kiterheltsége, vagy állandóan 100% terheltségen fut lassúnak fogjuk érezni a számítógép működését. A CPU oszlopra kattintva sorba rendezhetjük a futó programok processzor használatát, amiből azonnal kiderül, hogy egy alkalmazás (vagy több) folyamatosan leterheli a processzor teljesítményét. Ha egy konkrét program jelentősen használja a processzor kapacitását, érdemes várni vele, hogy végezzen a feladatával (vírusirtó esetleg dolgozik), ám ha hosszú távon többszöri újraindítás után is egyértelműen ugyanaz a folyamat terheli le a processzort, elképzelhető, hogy a futó program hibája. Ilyenkor a telepített programot frissíteni vagy eltávolítani tudjuk. A folyamat nevéből nem mindig egyértelmű, melyik programhoz tartozik a futó alkalmazás, ilyenkor rákereshetünk az interneten a folyamat nevére, amely gyakran segíthet az azonosításban. Ha több program együttesen terheli a processzort, úgy valószínűleg a processzorunk lassú, és a rendszer finomhangolásával érhetünk el némi eredményt.
Merevlemez ellenörzése
A hagyományos merevlemez (HDD) egy mozgó alkatrészekkel (forgató motor, olvasófej, stb.) rendelkező egység. Ezek a mechanikus alkatrészek idővel amortizálódnak, így a lemez olvasási sebessége csökkenhet, ami kihatással lehet a sebességre. Ez a veszély SSD meghajtók esetében nem áll fent, mivel elektronikusan tárolódnak az adatok.
A merevlemez állapotának kiértékelését két programmal tudjuk végrehajtani. Az egyik a Hard Disk Sentinel, ami a merevlemez beépített öndiagnosztikai érték olvassa ki (S.M.A.R.T.), és számszerűsíti nekünk. Fontos megjegyezni, hogy a kiolvasott S.M.A.R.T. adatok (Ön-ellenőrző Analizáló és Nyilvántartó Technológia), csak egy kiinduló támpontot adnak az értékelésbe. Ha a S.M.A.R.T. értéke nem 100%-os akkor az jelzi számunkra, hogy lemez amortizációja mekezdődött. A S.M.A.R.T. fülön részletesebb információkat kaphatunk a lemez állapotáról, illetve ha pontosabb eredményt szeretnénk kapni, érdemes tovább vizsgálni folytatni. Ehhez végrehajtatjuk a meghajtó rövid és részletes ön tesztjét..
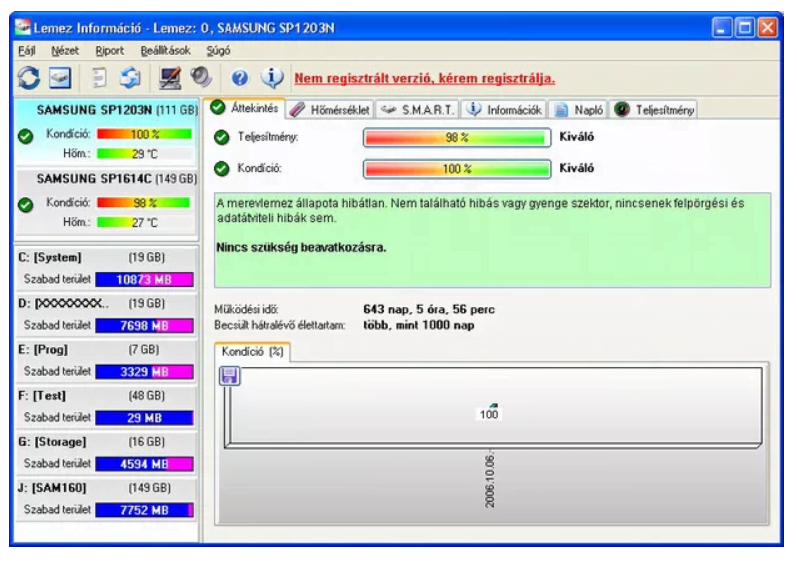
Az értékelés további módszere a sebesség teszt, amely a merevlemezen egyes részeinek olvasási sebességét méri. A sebesség tesztet a HDTune programmal végezhetjük el. Egy egészséges lemeznek egy fentről induló és kicsi egységenként egyenletesen csökkenő olvasási értékkel kell rendelkeznie. A tesztet lehetőleg másik számítógépen végezzük, vagy csökkentett módban, így pontosabb értékeket kapunk.
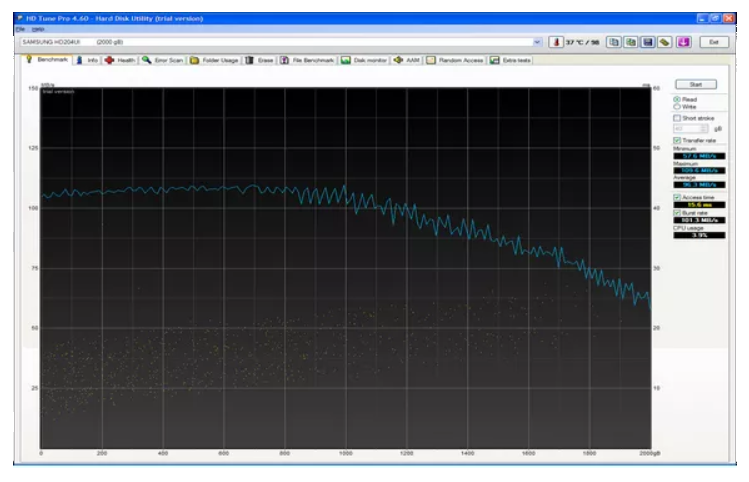
A merevlemez található adatok olvasási sebességét befolyásoló tényező még, a fájlrendszer töredezettsége, és a rendelkezésre álló szabad hely mérete. A nagyon töredezett fájlrendszer, jelentősen lassíthatja a rendszer működését, mivel a töredezett fájlok kiolvasása a lemezről több időbe telik. A Windowsban létezik beépített töredezettség mentesítő, ha professzionálisabb programot szeretnék használni, jó választás a Piriform Defraggler nevű programja, amivel Boot idejű töredezettség mentesítést is végrehajthatunk. Ez a rendszer futtása alatt zárolt rendszer fájlokat töredezettség mentesíti a rendszer indulásakor, ezzel néhány esetben, jelentősen gyorsítva a rendszer indítást. Általánosságban elmondható ha a lemez töredezettsége 10% feletti, az kihatással lehet a sebessége, ezért érdemes végrehajtani a töredezettségmentesítést.
A töredezettséget és a sebességet befojásolja még, ha a merevlemez kapacításának jelentős része fel van használva. Legalább 15-20% szabad területet érdemes hagynunk szabadon. A felhasznált szabad terület méretét több módszerrel növelhetjük. Semmiképp nem javasolt a Windows meghajtóról ész nélküli törölgetés, mert ezzel károkat okozhatunk. Természetesen a Dokumentumok, Képek, vagy Letöltések mappa tartalmát törölhetjük manuálisan is. A további tisztítási műveleteket viszont érdemes megfelelő programokkal végrehajtani. Kezdésnek a Windows beépített lemez karbantartóját futtassuk. Ezt a Windows + R gombot lenyomva majd a cleanmgr parancsot beírva tehetjük meg. A piriform cég másik remek terméke a CCleaner, ami megkeresi az ideiglenes, és szükségtelen fájlokat ezzel helyet szabadít fel a merevlemezen. Ha így sem lenne elég szabadhelyünk a Ridnacs program összegzi nekünk a kijelölt meghajtón lévő foglalat területet, így könnyen átláthatjuk, hol tárolódik a hely igényes adatok nagy része. De ilyen mélységekben már csak vállalkozó szelleműeknek vagy szakértőknek ajánljuk a beavatkozást! Lehet a legegyszerűbb megoldás egy nagyobb merevlemez vétele.
Szoftveres oldal
Szoftveres oldalon több tényező együttesen befolyásolja a számítógép terheltségét, amik végső soron kihatással van a sebességre. Sok felhasználó úgy gondolja, ha néha lefuttat valami takarító alkalmazást, az önmagában elég lehet, de látni fogjuk, hogy ennél komplexebb egy karbantartás elvégzése.
Fölösleges programok eltávolítása
Kezdjük a nem használt programok eltávolításával. Ehhez nyissuk meg a Start menü, Vezérlőpult, majd Programok és Szolgáltatások menüpontot. Megjelenik egy átfogó lista (5. ábra) a telepített programokról. Bánjunk óvatosan az eltávolítandó programokkal, nehogy véletlenül szükséges programok is a kukába landoljanak. Általános szabály, hogy a Microsoft, és Driver szavakat tartalmazó bejegyzéseket ne távolítsuk el! Hogy pontosan miket is kell eltávolítani? Minden gépen más és más ez a lista ezért nincs szabály rá. Minden olyan programot, ami nem szükséges számunkra, és a rendszer működéséhez és nem használunk, el lehet távolítani. Ha nem tudjuk egy programról, hogy szükséges akkor vagy utána járunk, vagy bízzuk szakértőre a feladatot.
Automatikusan induló programok kikapcsolása
Hangsúlyoznám, hogy az itt leírtak már szaktudást igényének, csak megfelelő ismeretek mellet vágjunk csak bele. Inkább hívjunk szakembert, ha nem vagyunk biztosak a dolgunkban!
Következő lépésnél az automatikusan induló programokat fogjuk kikapcsolni. Ehhez Windows 7 rendszeren nyomjuk le a Windows + R billentyűt majd írjuk be Msconfig parancsot és válasszuk az automatikus indítást. Windows 8 esetében feladatkezelőből tudjuk végrehajtani, melynek elindítása a CTRL + SHIFT + ESC lenyomásával lehetséges majd az indítás fül alatt kapcsolhatóak a programok. Szintén nincs általános szabály, mindegyik automatikusan induló program más-más funkcióval bír, kikapcsolás előtt érdemes tájékozódni.
Szolgáltatások kikapcsolása
A nem használt szolgáltatások kikapcsolásával is némi memóriát és processzor erőforrást tudunk felszabadítani. Fontos, hogy itt már tényleg komolyabb kárt okozhatunk, a rendszer működésében szóval bánjunk óvatosan a kikapcsolni kívánt szolgáltatásokkal. Csak indokolt esetben ajánlott a rendszer működésébe, ilyen mélyen belenyúlni! Nyomjuk le a Windows + R billentyűt majd írjuk be: services.msc. Megjelenik a szolgáltatások listája. Az Állapotra kattintva sorba rendezhetjük a futó szolgáltatások szerint így könnyebben áttekinthetjük, mik fogyasztják az erőforrásainkat. Az alábbiakban felsoroljuk azokat a szolgáltatásokat, amikre általában nincs szüksége a számítógép működéséhez. Hangsúlyozom, hogy a biztonsági szolgáltatások ,mint tűfal, defender, windows update, kikapcsolását nem javasoljuk, de technikailag a rendszer működőképes nélkülük.
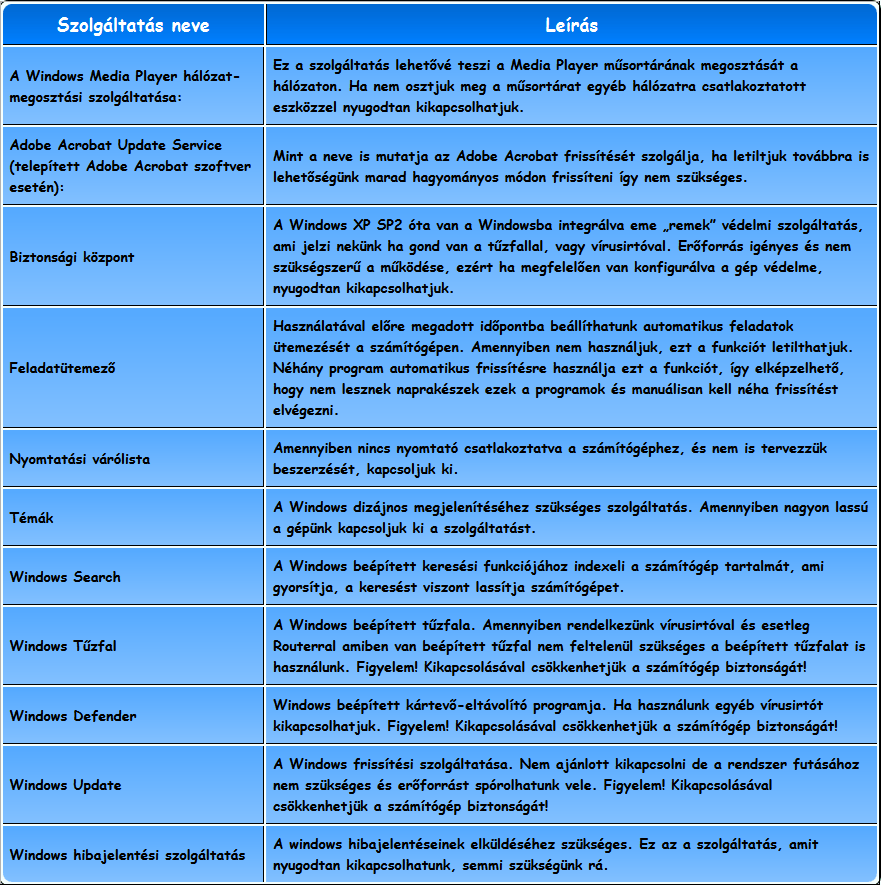
Grafikai beállítások
A Windows grafikus felülete szép animációkkal, témákkal, és egyéb ínyencségekkel kényezteti szemünket. Ezek az extrák viszont nem szükségesek a rendszer futásához, és lassíthatják annak működését. A beállításokhoz nyomjuk le a Windows + R billentyűt majd írjuk be: sysdm.cpl Válasszuk Speciális fület, majd a Teljesítmény alatt a beállítások gombra kattintsunk. Itta vizuális hatások fülön válasszuk ki a legjobb teljesítményt. Érdemes bekapcsolva hagyni a képernyőn megjelenő betűtípusok simítása, listák simított görgetése opciót esetleg a miniatűrök megjelenése ikonok helyett opciókat.
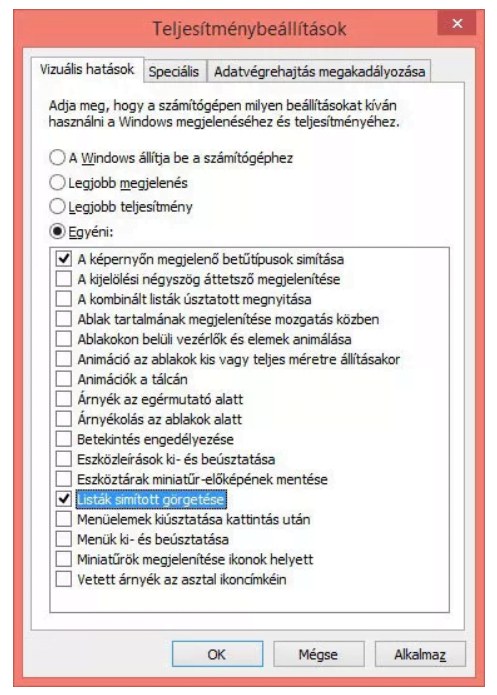
Uac (user access control – felhasználói fiókok felügyelete) kikapcsolása
„A felhasználói fiókok felügyelete (UAC) segít megelőzni a számítógép beállításainak engedély nélküli módosítását. A felhasználói fiókok felügyelete értesíti, ha Ön vagy egy program rendszergazdai szintű engedélyeket igénylő változásokra készül. Az ilyen jellegű módosítások befolyásolhatják a számítógép biztonságát, illetve hatással lehetnek a számítógép többi felhasználójának beállításaira. A számítógép biztonságának megőrzése érdekében tanácsos bekapcsolva hagyni a felhasználói fiókok felügyeletét.” olvasható a Microsoft honlapján. Részben van igazság a leírtakban, de tapasztalatom szerint a legtöbb felhasználó nem képes azonosítani mikor kér egy rosszindulatú szoftver rendszergazdai jogosultságokat, így mindig az igen gombra kattintanak. Ezzel viszont maradnak az idegesítő folytonos kérdések és erőforrás felhasználás. Mindenki döntse el maga ki kívánja-e kapcsolni ezt a szolgáltatás.
Az UAC be- és kikapcsolása
A Felhasználói fiókok beállításai párbeszédpanel megnyitásához kattintson a Start gombra , majd a Vezérlőpult parancsra. A keresőmezőbe írja be az uac kifejezést, majd kattintson a Felhasználói fiókok felügyelete beállításainak módosítása lehetőségre. Hajtsa végre az alábbi műveletek valamelyikét:
- A felhasználói fiókok felügyeletének kikapcsolásához húzza a csúszkát a Soha nem kérek értesítést állásba, majd kattintson az OK gombra. Amennyiben a rendszer rendszergazdai jelszót vagy megerősítést kér, írja be a jelszót, vagy hagyja jóvá a műveletet. A felhasználói fiókok felügyelete csak a számítógép újraindítása után kapcsolódik ki.
- A felhasználói fiókok felügyeletének bekapcsolásához állítsa be a csúszkával, hogy mikor kér értesítést, majd kattintson az OK gombra. Amennyiben a rendszer rendszergazdai jelszót vagy megerősítést kér, írja be a jelszót, vagy hagyja jóvá a műveletet.
Végszó
A szoftveres teendőink végére értünk. Bár léteznek csodát ígérő programok, amik általában pénzt kérnek a csodáért cserében, én viszont abban hiszek, ha ezek a beállítások elvégzése után is lassú marad a számítógépünk, inkább fontoljuk meg a beruházást egy új darabba!